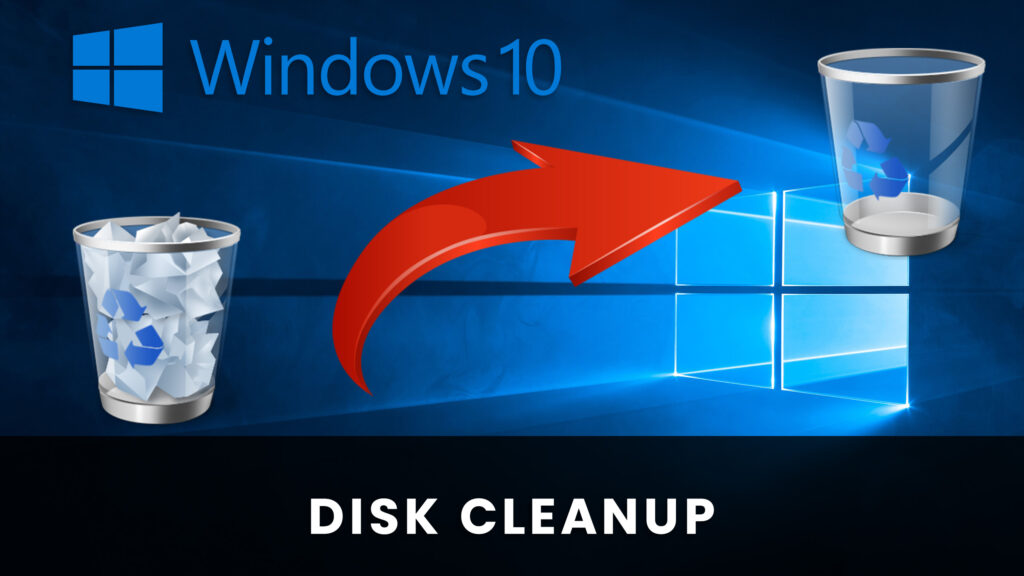If you’re a Windows user who has encountered the frustrating error 0x000005b3 while trying to connect to a printer, you’re not alone. This error typically occurs after a Windows OS upgrade or when adding a network printer using the printer installation wizard.
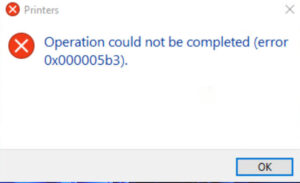
Understanding Printer Error 0x000005b3
Before delving into the solutions, let’s first understand this error. The error typically occurs when you’re trying to connect to a network printer, which is a printer that connects to a network using Ethernet or Wi-Fi. Unlike local printers, network printers can be shared simultaneously by multiple devices on the same network.
The error message could indicate that the printer driver was not installed correctly, resulting in the inability to complete the operation. This error may be triggered by various factors, including a corrupted or incompatible printer driver, a failed driver installation, or issues with the print spooler service.
Possible Causes of Printer Error 0x000005b3
To effectively resolve the printer driver error 0x000005b3, it’s essential to understand its potential causes. By identifying the underlying factors, you can narrow down the troubleshooting steps and implement the most appropriate solution. Here are some possible causes of this error:
- Corrupted or incompatible printer driver: When the installed printer driver is corrupted or incompatible with your operating system, it may lead to the error 0x000005b3.
- Failed printer driver installation: If the printer driver installation process fails or is interrupted, it can result in an incomplete installation and trigger the error.
- Print spooler service issues: The print spooler service is responsible for managing the print jobs on a network printer. If this service is disabled or facing issues, it can prevent the successful installation of the printer driver.
Solutions to Fix Printer Error 0x000005b3
Now that we have a clear understanding of the error and its potential causes, let’s explore the solutions to resolve the printer driver error 0x000005b3. Follow these step-by-step instructions to troubleshoot and fix the issue:
Solution 1) Run the Printer Troubleshooter
The first solution involves running the built-in printer troubleshooter provided by Microsoft. This tool is designed to diagnose and resolve common printer-related problems in Windows 10 and 11. Here’s how you can use it:
- Right-click on the Start menu, go to Settings, and click on System.
- Select Troubleshoot and choose Other troubleshooters.
- Locate the Printer option and click on Run to initiate the troubleshooter.
- Follow the on-screen instructions to allow the troubleshooter to detect and fix any issues.

If the troubleshooter successfully resolves the problem, you should be able to connect to the network printer without encountering the error 0x000005b3. However, if the issue persists, proceed to the next solution.
Solution 2) Reset the Print Spooler Service
Since the error is related to a network printer, resetting the print spooler service can often resolve the issue. The print spooler service manages the print jobs and ensures the correct printer drivers are loaded. Follow these steps to reset the print spooler service:
- Press Windows + R to open the Run dialog box.
- Type
services.mscand press Enter to open the Services window. - Scroll down and locate the Print Spooler service.
- Right-click on it and select Properties.
- In the Properties window, click on the Stop button to halt the service.
- Once the service is stopped, click on the Start button to restart it.
- Set the Startup type to Automatic to ensure the service starts automatically with Windows.

After resetting the print spooler service, attempt to connect to the network printer and check if the error 0x000005b3 persists. If it does, proceed to the next solution.
Solution 3) Set Full Permissions for the SYSTEM Account
In some cases, the network printer drivers may not have the necessary permissions for the SYSTEM account, leading to the error 0x000005b3. To resolve this, you need to set full permissions for the SYSTEM account in the printer driver directory. Follow these steps:
- Open File Explorer and navigate to
C:\\Windows\System32\spool. - Locate the
driversfolder and right-click on it. - Select Properties from the context menu.
- Switch to the Security tab in the Properties window.
- In the Group or User names section, select SYSTEM.
- Remove any Deny permissions and ensure that the SYSTEM account has full permissions.
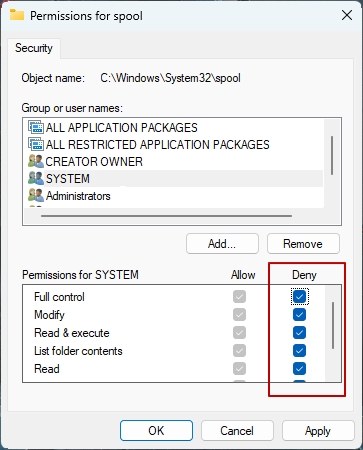
Once you have set the appropriate permissions, try connecting to the network printer again and check if the error is resolved. If not, proceed to the next solution.
Solution 4) Update Printer Drivers
Outdated or faulty printer drivers can often cause the error 0x000005b3. Updating the printer drivers to the latest version can help resolve compatibility issues and ensure smooth operation. Here’s how you can update your printer drivers:
- Visit the website of your printer’s manufacturer.
- Look for the Support or Downloads section.
- Enter the serial number or model of your printer to find the appropriate drivers.
- Download the latest driver compatible with your operating system.
- Double-click the downloaded file to initiate the installation process.
- Follow the on-screen instructions to complete the installation.
- Restart your computer after the driver installation is complete.
After updating the printer drivers, attempt to connect to the network printer again and check if the error 0x000005b3 persists. If the issue persists, proceed to the final solution.
Solution 5) Remove Temporary Files
Temporary files related to printer driver installations can sometimes interfere with the installation process and trigger the error 0x000005b3. Deleting these temporary files can help resolve the issue. Here’s how you can remove temporary files:
- Open File Explorer and navigate to
C:WindowsTemp. - Select all the files in the Temp folder.
- Press Shift + Del to permanently delete the selected files.
- Confirm the deletion when prompted.
Additionally, you can also remove temporary files from the C:Users<user_name>AppDataLocalTemp folder for the currently logged-in user.
After removing the temporary files, attempt to reinstall the network printer and check if the error is resolved.
Conclusion
The printer driver error 0x000005b3 is a manageable obstacle with a structured approach to troubleshooting. By systematically applying the solutions outlined—from leveraging built-in diagnostic tools, resetting services, adjusting permissions, and updating drivers, to clearing temporary files—you can effectively eliminate this error. Maintaining updated drivers and a clean system can preempt such issues, ensuring a seamless connection to network printers. Armed with these strategies, users can restore functionality and streamline their printing processes on Windows.